- No puedo instalar un programa
Para la instalación de programas contamos con el gestor de paquetes synaptic.
Para correrlo podemos utilizar la combinación de teclas alt+f2 y escribir 'synaptic' o en el menú principal ir a 'sistema' y luego a 'administración', aquí seleccionamos 'synaptic'.
Una vez en synaptic podemos seleccionar los paquetes que deseemos a través de las categorías pero lo más razonable es usar el buscador. Debemos tomar en cuenta la descripción de los paquetes en los resultados para así asegurarnos de seleccionar correctamente de acuerdo a nuestras necesidades.
Seleccionamos con el botón derecho y automáticamente se seleccionan otros paquetes necesarios. Luego hacemos clic en aplicar. De la misma manera podemos desinstalar programas.
Para realizarlo más rápidamente abrimos una terminal de jerarquía desde el menú principal, luego 'accesorios' y al final de la lisa 'terminal de root'.
Una vez aquí para actualizar la lista de paquetes simplemente tenemos que escribir luego del numeral:
root@máquina:~# aptitude update
Luego para instalar, por ejemplo gimp y audacity, escribimos:
root@lenova:~# aptitude install gimp audacity
Podemos instalar cuantos paquetes a la vez queramos siguiendo la norma anterior.
Si se nos pregunta:
¿Quiere continuar? Y/n/??
Solamente tenemos que presionar enter o escribir una 'y' y luego enter.
Para desinstalar, por ejemplo kdenlive y vlc, escribimos:
root@lenova:~# aptitude purge kdenlive vlc
Debemos recordar que todo esto de la instalación de paquetes se realiza cuando se está conectado a Internet.
Cada paquete tiene una palabra clave. Para la mayoría de paquetes la palabra clave es su mismo nombre como gimp, audacity o blender.
Pero hay algunos paquetes importantes cuyos nombres de paquetes o palabras claves difieren un poco. Así que si se quiere instalar o desinstalar:
flash --escribimos-- flashplugin-nonfree // para ver animados en youtube, por ejemplo, y reproducir los discos con contenido multimedia difundidos por la Fundación.
audio en cd --escribimos-- python-cddb // para poder escuchar música desde un disco compacto.
java --escribimos-- icedtea6-plugin // para poder usar la herramienta Elluminate u otra aplicación que requiera de la máquina virtual.
orca --escribimos-- gnome-orca // útil para que las personas con discapacidad usen la máquina
hp --escribimos-- hplip // contiene muchos de controladores importantes para impresoras hp. Paquete privativo.
.rar --escribimos-- rar unrar // necesarios para comprimir y descomprimir paquetes con la extensión .rar
mapa de tipos --escribimos-- gucharmap // importante para seleccionar caracteres poco comunes como Æ, ð, §, þ ó ÿ.
Así, si queremos instalar flash para ver videos, escribimos:
aptitude install flashplugin-nonfre
De la misma manera podemos instalar varios a la vez. Si queremos instalar, orca, el reproductor java y el mapa de caracteres, escribimos:
aptitude install gnome-orca icedtea6-plugin gucharmap
Para actualizar el sistema podemos usar el gestor de actualizaciones que se consigue en el menú herramientas del menú principal.
Aquí simplemente seleccionamos comprobar para renovar la lista de paquetes y luego en actualizar.
Desde la terminal, escribimos 'aptitude update' para renovar la lista de paquetes y luego 'aptitude full-upgrade' para actualizar el sistema.
Para correrlo podemos utilizar la combinación de teclas alt+f2 y escribir 'synaptic' o en el menú principal ir a 'sistema' y luego a 'administración', aquí seleccionamos 'synaptic'.
Una vez en synaptic podemos seleccionar los paquetes que deseemos a través de las categorías pero lo más razonable es usar el buscador. Debemos tomar en cuenta la descripción de los paquetes en los resultados para así asegurarnos de seleccionar correctamente de acuerdo a nuestras necesidades.
Seleccionamos con el botón derecho y automáticamente se seleccionan otros paquetes necesarios. Luego hacemos clic en aplicar. De la misma manera podemos desinstalar programas.
Para realizarlo más rápidamente abrimos una terminal de jerarquía desde el menú principal, luego 'accesorios' y al final de la lisa 'terminal de root'.
Una vez aquí para actualizar la lista de paquetes simplemente tenemos que escribir luego del numeral:
root@máquina:~# aptitude update
Luego para instalar, por ejemplo gimp y audacity, escribimos:
root@lenova:~# aptitude install gimp audacity
Podemos instalar cuantos paquetes a la vez queramos siguiendo la norma anterior.
Si se nos pregunta:
¿Quiere continuar? Y/n/??
Solamente tenemos que presionar enter o escribir una 'y' y luego enter.
Para desinstalar, por ejemplo kdenlive y vlc, escribimos:
root@lenova:~# aptitude purge kdenlive vlc
Debemos recordar que todo esto de la instalación de paquetes se realiza cuando se está conectado a Internet.
Cada paquete tiene una palabra clave. Para la mayoría de paquetes la palabra clave es su mismo nombre como gimp, audacity o blender.
Pero hay algunos paquetes importantes cuyos nombres de paquetes o palabras claves difieren un poco. Así que si se quiere instalar o desinstalar:
flash --escribimos-- flashplugin-nonfree // para ver animados en youtube, por ejemplo, y reproducir los discos con contenido multimedia difundidos por la Fundación.
audio en cd --escribimos-- python-cddb // para poder escuchar música desde un disco compacto.
java --escribimos-- icedtea6-plugin // para poder usar la herramienta Elluminate u otra aplicación que requiera de la máquina virtual.
orca --escribimos-- gnome-orca // útil para que las personas con discapacidad usen la máquina
hp --escribimos-- hplip // contiene muchos de controladores importantes para impresoras hp. Paquete privativo.
.rar --escribimos-- rar unrar // necesarios para comprimir y descomprimir paquetes con la extensión .rar
mapa de tipos --escribimos-- gucharmap // importante para seleccionar caracteres poco comunes como Æ, ð, §, þ ó ÿ.
Así, si queremos instalar flash para ver videos, escribimos:
aptitude install flashplugin-nonfre
De la misma manera podemos instalar varios a la vez. Si queremos instalar, orca, el reproductor java y el mapa de caracteres, escribimos:
aptitude install gnome-orca icedtea6-plugin gucharmap
Para actualizar el sistema podemos usar el gestor de actualizaciones que se consigue en el menú herramientas del menú principal.
Aquí simplemente seleccionamos comprobar para renovar la lista de paquetes y luego en actualizar.
Desde la terminal, escribimos 'aptitude update' para renovar la lista de paquetes y luego 'aptitude full-upgrade' para actualizar el sistema.
- No puedo desinstalar un programa
- ¿Cómo actualizo un programa?
Para actualizar programas una manera facil y sencilla es utilizar el Gestor de actualizaciones ubicado en la Opcion Adminitracion, seleccionamoa esta opcion la cual nos pedira la clave de superusuario (root), una vez colocada la clave hara un consulta para ver cuales programas intalados en nuestra Pc tienen actualizaciones disponibles, para mayor fiabilidad de la actualizacion le podemos dar a la opcion que dice smart upgrade la cual automaticamente bajara cualquier dependecia que necesiten los programas a actualizar eso nos garantiza que se corregiran errores y miniza la posibilidad de conflictos en el sistema.
También podemos hacerlo por consola:
# aptitude update
Descarga y analiza la lista de nuevos paquetes según los repositorios del sources.list.
# aptitude safe-upgrade
Realiza una actualización segura (no instala ni elimina paquetes).
# aptitude full-upgrade
Realiza una actualización,instalando y eliminando paquetes si fuera preciso
# aptitude install paquete/s
Instala/actualiza paquetes
# aptitude reinstall paquete/s
Reinstala un paquete
Nota: Si el paquete que desea actualizar no se encuentra la ultima versión en los repositorios puede descargarlo de su pagina, des instalar la actual e instalar la nueva ejemplo: Si desea instalar la ultima versión de Libreoffice 3.5 en la versión de Canaima 3.1 se debe des instalar la actual que es Libreoffice 3.4 y se instala Libreoffice 3.5 la misma se descarga de https://www.libreoffice.org/download/
- ¿Cómo instalar Canaima?
Arranque del sistema
Primero deberemos descargar el CD de instalación de Canaima 3.0. El archivo descargado será una Imagen ISO que deberemos grabar en un disco para proceder con la instalación.
Es necesario arrancar el equipo desde el CD, para ello reinicia el equipo con el disco grabado en el lector. Al arrancar, aparecerá una pantalla de bienvenida y seleccionamos Instalar Canaima GNU/Linux.
Configuración
El segundo paso es elegir el idioma. Si en la pantalla de bienvenida seleccionaste el español, simplemente pulsa adelante («Siguiente» o «Forward»), en otro caso selecciona «Español» en la lista, y continúa. Luego se procede al particionamiento y formateado del disco duro.
Formatear todo el disco duro. Selecciona ésta opción si deseas borrarlo todo y usar el disco duro por defecto como único para Canaima 3.0. Es la opción más fácil y menos problemática.
Espacio libre contiguo. Canaima 3.0 usará un trozo de espacio libre del disco duro para instalarse. Ésta es la opción más recomendable si desea conservar su antiguo sistema operativo o alguna partición con sus datos. Es una opción muy habitual para aquéllos que desean seguir también con un primer o segundo sistema operativo como Windows o Mac OS.
Particionamiento manual. Con esta opción, podrá especificar cómo serán las particiones de forma más específica. Ésta no es la mejor opción si nunca se ha hecho una partición o se ha instalado Linux antes. De cualquier modo, es aconsejable consultar previamente la guía Particionado de disco duro.
Luego de haber escogido alguna de las opciones, tenemos que existen tres maneras de disponer las particiones del sistema:
Todos los ficheros en una sola partición
Separar partición /home
Separar particiones /home, /usr, /var, y /tmp
En este ejemplo se seleccionó Separar particiones /home, /usr, /var, y /tmp, luego se muestra un resumen de las particiones y puntos de montaje que se tienen configurados actualmente.
Seleccionamos Finalizar el particionado y escribir los cambios en el disco y luego Continuar.







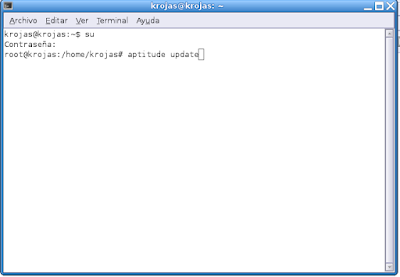

No hay comentarios:
Publicar un comentario