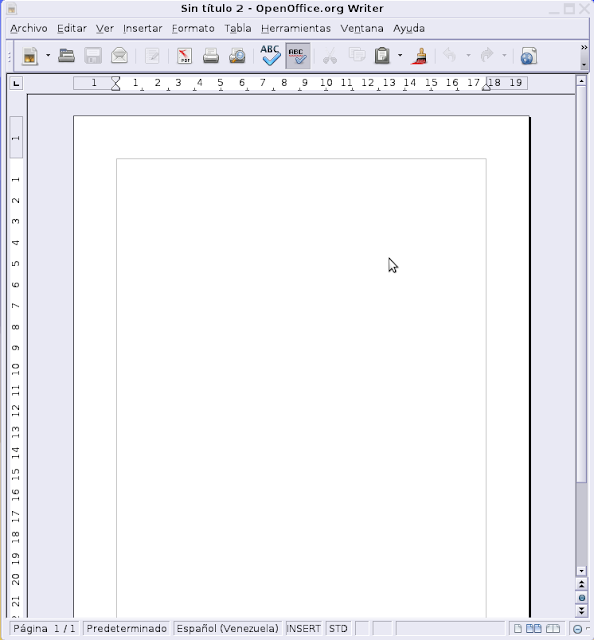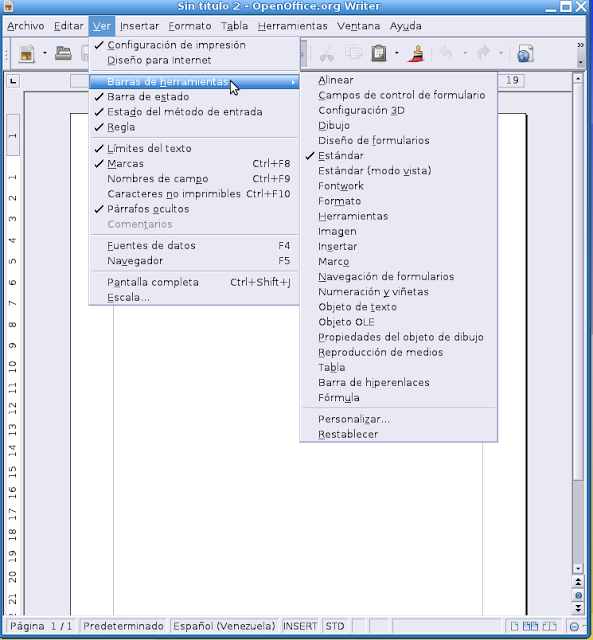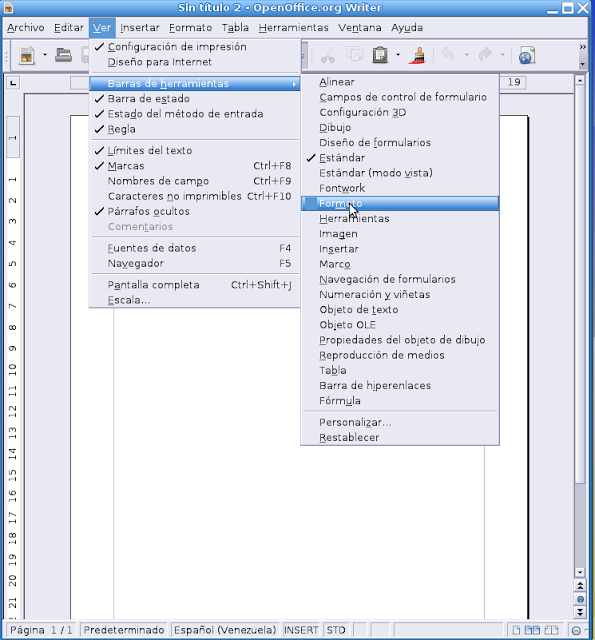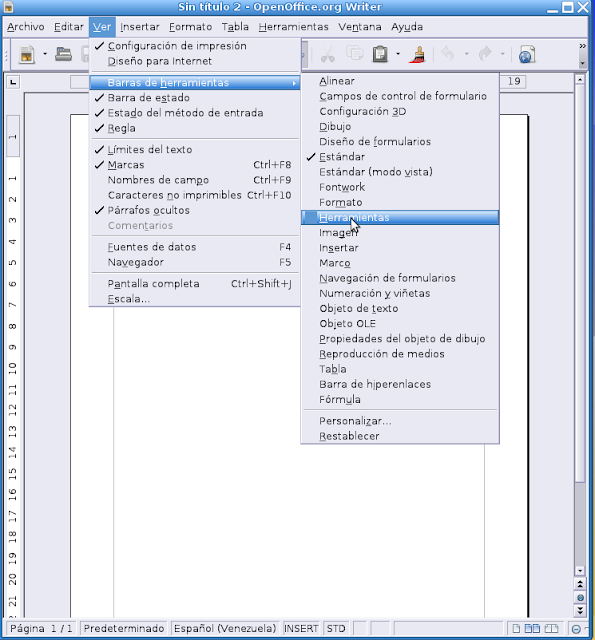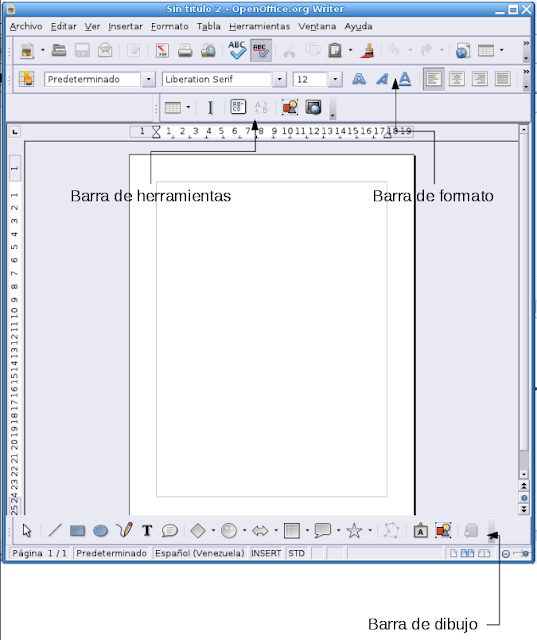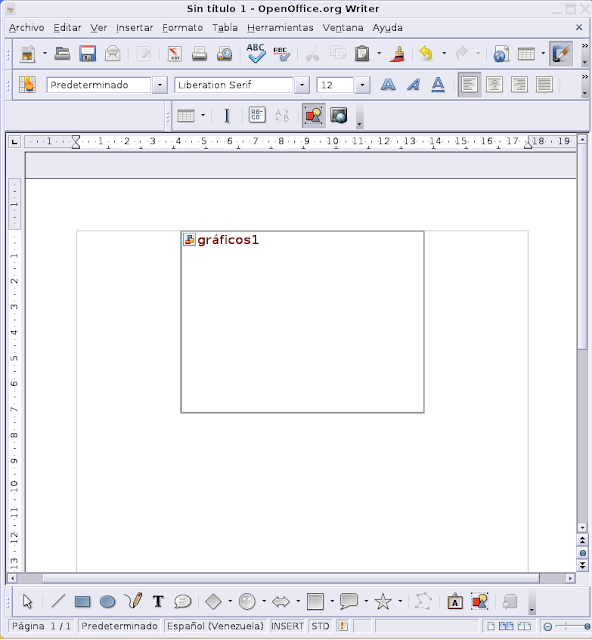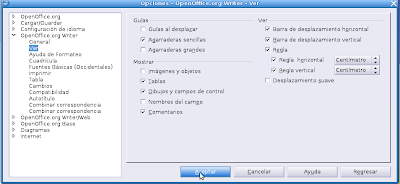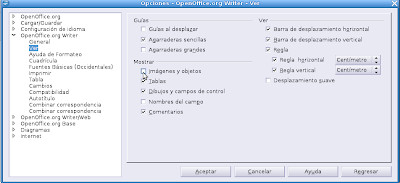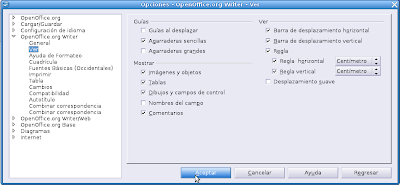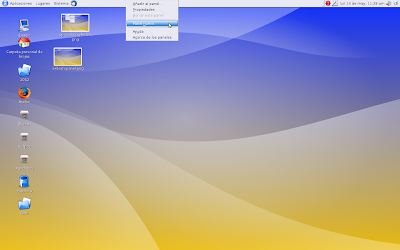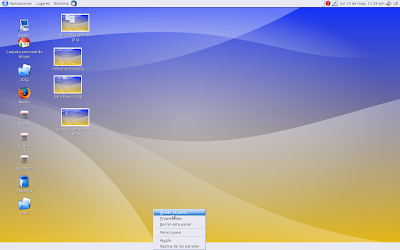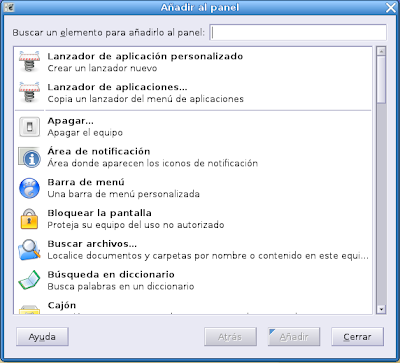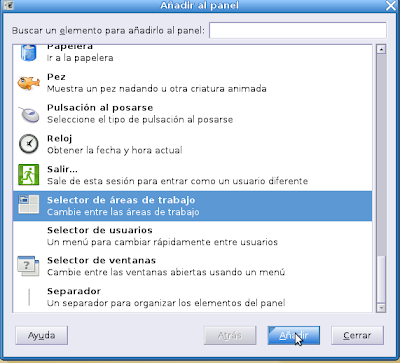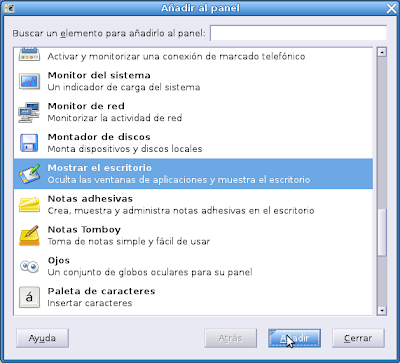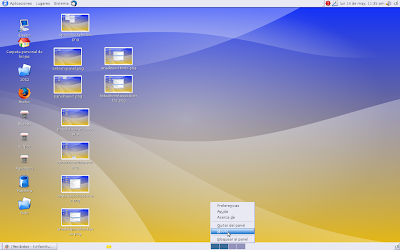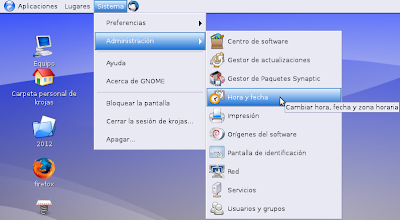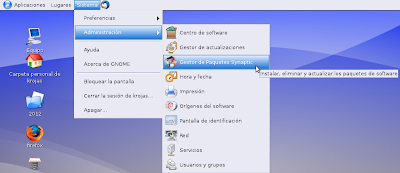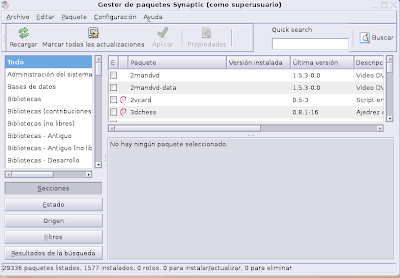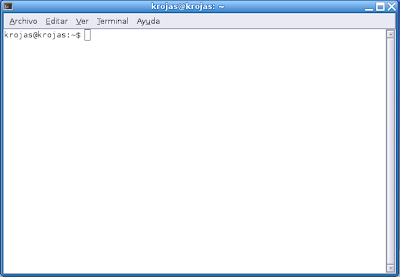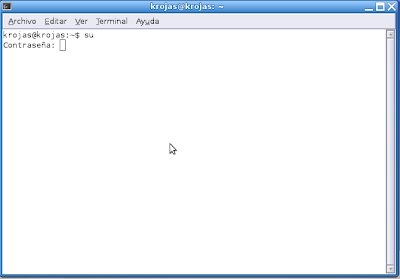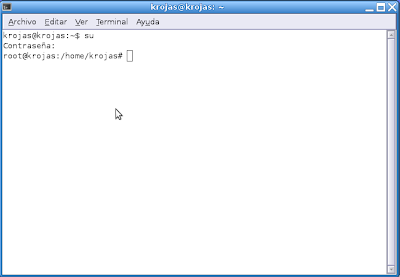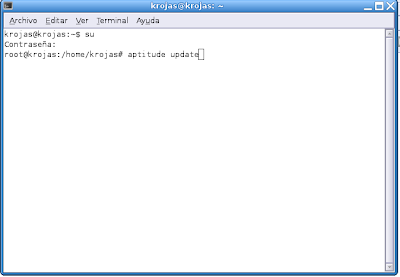- No salen la barra de herramientas, función, formato y/o dibujo:
La barra de dibujo la podrán observar dando clic al botón de mostrar funciones de dibujo ubicado en la parte superior del documento. En la parte superior del documento dice Ver -> luego de darle clic podrá observar que hay varias opciones de las que desea colocar.
El paquete ofimático de las distribuciones libres, ejemplo, Canaima, cuentan con una barra de menú principal, el cual permite utilizar la herramienta, ahora bien, para ocultar o ver las barras de herramientas, debemos ir al menú, opción de Ver -> Barras de herramientas -> aparecerá lista completa de todas las barras, para ver algunas de ellas, debemos seleccionarla, en ese momento se tilda.
Seleccionamos dibujo
El paquete ofimático de las distribuciones libres, ejemplo, Canaima, cuentan con una barra de menú principal, el cual permite utilizar la herramienta, ahora bien, para ocultar o ver las barras de herramientas, debemos ir al menú, opción de Ver -> Barras de herramientas -> aparecerá lista completa de todas las barras, para ver algunas de ellas, debemos seleccionarla, en ese momento se tilda.
Seleccionamos dibujo
- Se cierra inesperadamente:
Generalmente presenta este error, cuando no esta funcionando bien el paquete ofimática, en este caso, lo más recomendable, es actualizar la versión.
- No funciona el diccionario:
Referente al funcionamiento del diccionario siempre hay que ver si esta seleccionado ABC subrayado en rojo y si el diccionario en español esta instalado, de no ser así se instala el diccionario en español, con el diccionario de sinónimos y se selecciona ABC subrayado en rojo que esta en las barras de openoffice, ahora si el openoffice no funciona hay que revisar su falla por lo natural siempre son actualizaciones que se llevan a cabo a través del synaptic y la falla se corrige automáticamente, igual se recomienda siempre instalar una suite ofimática extra, como libreoffice o kdeoffice que son parecidas.
- Anda lento:
El paquete ofimática presenta la posibilidad de optimizar su funcionamiento. En el caso particular de que éste funcione lento, puede ser por el consumo de la tarjeta de RAM que tenga el equipo, es decir, tiene mucho peso el documento. Ahora bien, a modo de mejorar esta situación, se pueden hacer algunas adaptaciones en la siguiente opción de menú: Herramientas -> Opciones -> luego aparecerán todas las opciones, clasificadas por categoría, seleccionar la primera: OpenOffice.org -> Memoria -> Cache de gráficos, es esta opción en particular podemos probar con valores menores, a fin de utilizar menos memoria.
se debe cambiar las opciones de configuración, para ello, se debe seguir la siguiente ruta:
Ir al menú principal, seleccionar: Herramientas -> Opciones -> Seleccionar de las diferentes categorías, la que Indique el nombre de la herramienta en la que se encuentra actual, es decir, si estoy creando una documento de texto, estoy en OpenOffice.org Writer, luego seleccionar la opción Ver y finalmente tildar Imágenes en las opciones de Mostrar.
Seleccionamos en la Opción Mostrar Imágenes y objetos
Luego hacemos clic en aceptar
Listo ahora si se puede ver las imágenes
- No se ven las imágenes:
se debe cambiar las opciones de configuración, para ello, se debe seguir la siguiente ruta:
Ir al menú principal, seleccionar: Herramientas -> Opciones -> Seleccionar de las diferentes categorías, la que Indique el nombre de la herramienta en la que se encuentra actual, es decir, si estoy creando una documento de texto, estoy en OpenOffice.org Writer, luego seleccionar la opción Ver y finalmente tildar Imágenes en las opciones de Mostrar.
Seleccionamos en la Opción Mostrar Imágenes y objetos
Luego hacemos clic en aceptar
Listo ahora si se puede ver las imágenes